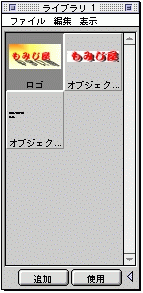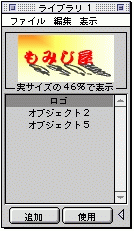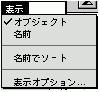タイトルロゴを作ってみる
まず手始めに、ホームページで使用するタイトルロゴを作ってみよう。
これを機会にみなさんもドローとペイントを使ってみましょう。
私も今回触ってみて、なんか楽しい気分でした。
1.ドローの新規書類を開く。
2.ロゴに使う文字を作成する。 ロゴに使用するフォント、サイズ、スタイル、色を考えてみる。
テキストツールを使い、それなりのものになるまで試してみる。
たとえば、↓こんなふうにしてみた。
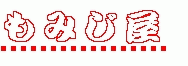
設定は、フォント(コーパス江戸文字勘亭流)、サイズ(36)、スタイル(太字、袋文字)。袋文字にしたのは、あとで中に色づけするため。下線もつけてみた。色もつけた。
しかし、ドローでできるのはここまで。(まあ、ワープロでもできるけど)
3.ペイントの新規書類を開く。
4.ドロー上のテキストボックスをコピーして、ペイント書類にペーストする。
5.さて、ここからが本番です。
塗パレットでパターンと色を選択します。ここでは、チェックのオレンジを選択しました。
ちなみに、この色やパターンをマウスダウンしたまま他の所へ移動すれば、それぞれウィンドウになるのは御存じ?
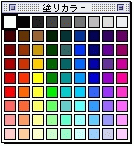
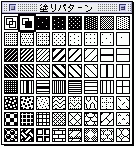
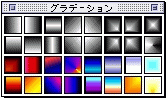 こんな感じ。こういう感じがWindowsにはないんですよねえ。
こんな感じ。こういう感じがWindowsにはないんですよねえ。
6.バケツツールを使い、文字の中を塗ります。
※塗りにくい場合は、拡大してから行うと楽です。
↓ こんなんなりました。
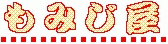
こんな明るいのではなく、渋くグラデーションで決めてみました。
ついでに、下線も塗ってみました。
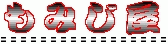
では今度は、影付きのを作ってみます。
1.まず先ほどのドロー上のテキストボックス(スタイルは太線のみ)をコピーして、ドロー上にペーストします。
次に、「配置」メニューの「回転/反転」-「上下反転」を選びます。
これで、通常の文字と反転文字が出来ました。
では、両方ともペイントにコピーしましょう。影の方を暗く色付けします。
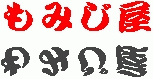 いまはこんな感じですね。
いまはこんな感じですね。
3.下の方を斜めにしましょう。
まず、投げ縄ツールで下の文字列を選択します。
「効果」-「平行に変形」メニューを選択すると、文字の周りにハンドルが表示されるので、これを移動すると斜に出来ます。
4.あとは、上と下をくっつけるだけ。

ついでに、バックにグラデーションをつけてみました。
5.さて、これでタイトルロゴは出来ました。これからばんばん使いましょう。
ということで、使いやすいようにライブラリに登録しておきましょう。
「ファイル」-「ライブラリ」-「新規」を選ぶと、
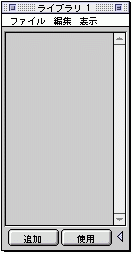
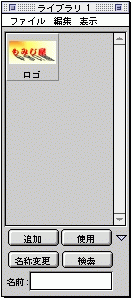
が表示されますので、登録したい範囲を選んで追加ボタンを押せば、右の画面のように登録されます。これで、次回からはライブラリからドラッグ&ドロップで簡単に使えるようになるわけです。
※最後に、忘れずにライブラリを保存しておきましょう。
おまけ
影付き文字は下記の様なものも簡単に出来ます。
どうやって作ったか考えてみて下さい。
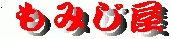
ライブラリを活用しよう
さて今回は、前回の最後で使用したライブラリについて少し紹介しましょう。
ライブラリは、クラリスワークス専用のスクラップブックのようなものです。
クラリスワークスを使用する上では知っていて損はない機能だと思います。
まだ、使ったことのない人はファイルメニューを開いてみましょう。
そこに、ライブラリというメニュー項目があるはずです。そのサブメニューにはインストール済みのライブラリが表示されているので、適当に選んでみて下さい。
後述のようなライブラリウィンドウが表示されます。
このウィンドウから画像等をドラッグ&ドロップして、文書へ貼り付けることが出来ます。
ただ、残念なことに他のアプリケーションとの連係は出来ない様です。また、デスクトップからファイルをドラッグ&ドロップして追加する事も出来ません。
ライブラリには、ドローオブジェクト、表計算セル、テキスト、ペイントイメージ、フレームを保存できます。
ライブラリへの追加は、ドラッグ&ドロップでは出来ません。書類上で登録したいものを選択し、ライブラリウィンドウ上の「追加」ボタンで行う必要があります。
逆に、登録されている項目の使用は、「使用」ボタンで行うことも、ドラッグ&ドロップで行うこともできます。
では、各種文書でどういう項目の追加、使用が可能なのかざっと紹介します。
- ワープロ
テキストを選択して追加すると、テキストとして登録される。
このため、ワープロ書類に使用すればテキストとして使用できる。
他の書類に使用した場合には、テキストフレームとして使用される。
- ドロー
色々なフレームやオブジェクトを、追加できる。
複数のオブジェクトをグループ化して追加し、使用した文書でグループ化を解除することも可能。
- ペイント
選択範囲を追加することができる。
ペイント書類に使用した時にはそのまま貼りつけられ、他の書類に使用した場合には、ペイントフレームとして貼りつけられる。
- 表計算
使用時にドロップ先が選択セルの場合は、そのセルに内容がコピーされる。
ドロップ先が特定のセルではない場合は、表計算フレームとしてコピーされる。
- DB
レイアウトモードではドローと同じように追加、使用が可能だが、ブラウズモードではどちらも出来ない。
では、次はライブラリウィンドウについて少しみてみましょう。
ライブラリの表示形式には、2種類あり、表示メニューで切り替えることができます。
|
オブジェクト表示 |
名前表示 |
|
|
|
|
こちらは、規定値のままの表示です。 表示メニューの表示オプションを選択すると、升目の大きさを変更することも出来ます。
これでサイズを倍くらいにすれば、大きなイメージもよく見えるようになります。 |
下の一覧で選択されている項目が上に表示されます。項目が多い場合には有用です。 |
複数を一度に選びたい場合は、Shiftキーを押しながら選択すると連続したものを、コマンドキーを押しながらだと、選択したものだけを複数選択できます。こうすれば一度にたくさん貼りつけたりできます。(ただし、貼り付けた後に位置の調整は必要です)
いらなくなったものは編集ー削除メニューで削除できます。
最後に、他のアプリケーションと連係しづらいライブラリ(編集メニューを使えばクリップボード経由でやり取りすることは可能)のが残念ですが、クラリスワークスを使うことだけ考えると、かなり便利なのではないかと思う。
たとえば、よく使う画像集、フレーム集、文例集、・・・。
クラリスワークスを使う人は、是非活用したいですね。
1999/3/29